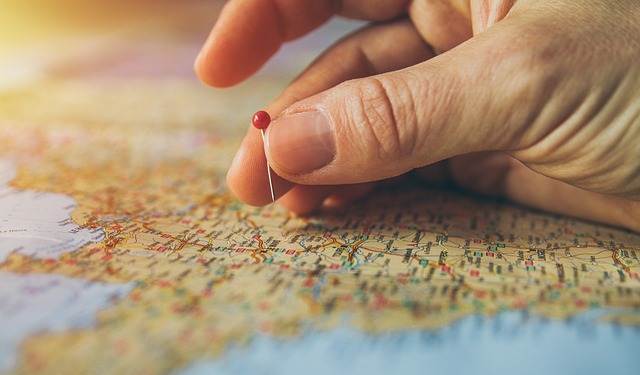ホームページを閲覧中に場所の所在地が知りたいと思ったとき、地図が一緒に載っていると便利ですよね。
最近ではスマホでサイトを閲覧している人も多く、そのままGoogleMapに飛んで情報を調べたいと思う人も多いです。
GoogleMapを埋め込んでおくと、そのままマップのアプリが立ち上がって道案内してくれます。
そこで今回は、ワードプレスにGoogleMapの地図を埋め込む方法について解説していこうと思います。
目次
ワードプレスにGoogleMapの地図を埋め込むメリット

GoogleMapの地図は、知名度が高く利用している人がとても多い地図アプリです。
場所を確認するだけでなく、店舗情報や口コミ、写真などがチェックできるのでとても便利ですよね。
ワードプレスにGoogleMapの地図を埋め込んでおくと、常に最新の状態の情報がチェックできるし、スマホアプリと連携できるので利用者の利便性が向上します。
ちなみに、ワードプレスにGoogleMapの地図を埋め込むとこのように表示されるようになります。