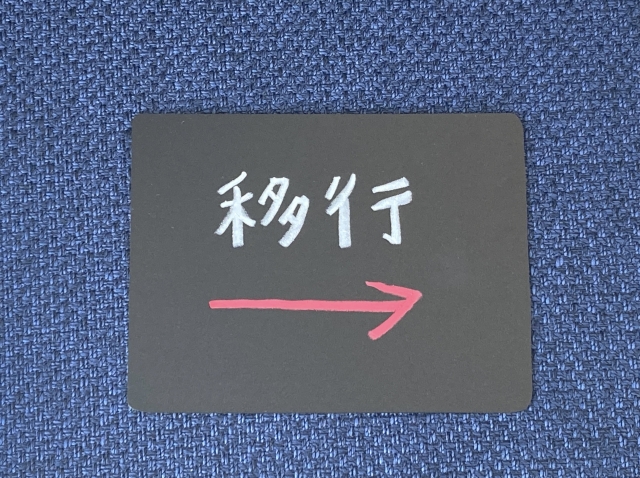WordPressで運営しているサイトの引っ越しを考える際、多くの方が不安に思うのがデータ移行の安全性とその手間です。特に、サーバーを変えるときや新しいドメインに移行したいときには、データの損失や設定のズレが発生しやすく、トラブルの元になりがちです。
そこで便利なのが、ワードプレス引っ越しプラグインです。プラグインを使うと、専門的な知識がなくてもサイトをスムーズに移行でき、リスクを最小限に抑えながら新環境へデータを引っ越すことができます。
この記事では、失敗しない引っ越しプラグインの選び方と使い方、移行後の最適化まで、ポイントを押さえて解説します。
ワードプレスを引っ越しするときにプラグインを使う理由

WordPressサイトの移行は、サーバーを変更したり新しいドメインにサイトを移す場合に必要になります。しかし、サイト移行にはデータ損失や設定の崩れといったリスクも伴い、手間のかかる作業です。データの一部でも失われたり設定がずれると、見た目やSEO、ユーザー体験に悪影響を与えかねません。
こうしたリスクを抑え、安全に移行するために役立つのが引っ越しプラグインです。引っ越しプラグインを使用すれば、初心者でも簡単に、手順通りに進めるだけでスムーズな移行が可能になります。また、移行作業が自動化されることで時間短縮にもなり、サイト運営者にとって効率的な方法といえます。
引っ越しプラグインを選ぶポイント

引っ越しプラグインを選ぶ際は、以下の3つの要素が重要です。
安全性と信頼性
プラグインが信頼できる提供元であり、口コミで評価が高いかを確認しましょう。
定期的なアップデートがあるものを選ぶと安心です。
使いやすさ
初心者でも直感的に操作できるかが大切です。
複雑な設定を要しないプラグインを選びましょう。
サポート・更新の有無
継続的にサポートがあるか確認することで、万一のトラブル時にも対応しやすくなります。
おすすめ引っ越しプラグイン5選

引っ越しプラグインには、サイトの規模や移行の目的に応じたさまざまな選択肢があります。ここでは、初心者でも使いやすく、高機能かつ信頼性のあるおすすめのプラグインを5つご紹介します。
各プラグインの特徴や使いやすさ、安全性を比較し、サイト移行に役立ててください。
All-in-One WP Migration
All-in-One WP Migrationは、初心者から上級者まで幅広いユーザーに支持されているプラグインです。インターフェースがシンプルで使いやすく、初心者でも簡単に移行作業が行えます。
エクスポート機能でサイトの全データを1つのファイルにまとめ、新しい環境でインポートするだけで移行が完了するため、手間もかかりません。
| 特徴 | データをワンクリックでエクスポート・インポートできる |
| メリット | 初心者でも簡単に使える、操作が直感的 |
| デメリット | 無料版ではファイルサイズ制限がある(512MBまで) |
Duplicator
Duplicatorは、プロフェッショナルな移行にも対応する高機能なプラグインで、特に柔軟性が高いのが特徴です。サイトのデータをパッケージ化してエクスポートし、新しいサーバーやドメインに再配置する形式です。
無料版でも基本的な移行が可能で、より複雑なサイト移行をしたいユーザーに適しています。
| 特徴 | 移行データをパッケージ化して保存、手動でサーバーにアップロードする形式 |
| メリット | データ圧縮が可能で、比較的大規模なサイトでも対応 |
| デメリット | 手動作業が多く、初心者には少し難しいこともある |
UpdraftPlus
UpdraftPlusは、バックアップ機能に特化したプラグインですが、サイトの移行にも活用できるのが特徴です。
Google DriveやDropboxなどのクラウドストレージに直接バックアップを保存できるため、安全性が高く、トラブル発生時にもすぐに対応可能です。データ保護を重視したい方に特におすすめです。
| 特徴 | バックアップ機能と移行機能がセットになっている |
| メリット | クラウドストレージと連携できるため、バックアップが簡単で安全 |
| デメリット | 手動作業が多く、初心者には少し難しいこともある |
WP Migrate
WP Migrateは、細かい設定が可能なプロフェッショナル向けプラグインで、特に高度なデータベース移行に強みを持っています。URLやファイルパスの置き換えや、特定データの移行除外など、非常に細かいカスタマイズが可能なため、大規模で複雑なサイト移行に向いています。
IT知識がある方に適したプラグインです。
| 特徴 | データベースの移行や置き換えが細かく設定できる |
| メリット | 高い柔軟性と信頼性があり、プロフェッショナル仕様 |
| デメリット | 設定項目が多く、初心者にはやや難易度が高い |
Migrate Guru
Migrate Guruは、大規模なサイトの移行にも対応できる性能を持ち、サーバーの負荷を抑えながら安全にデータを移行できるのが特徴です。このプラグインはホスティング会社のサポートも受けられるため、サポート体制が整っている点もポイントです。
移行作業が自動化されているため、短時間で移行を終えたい場合にも適しています。
| 特徴 | 大規模サイトの移行に最適、サーバー負荷を軽減する設計 |
| メリット | ホスティング会社のサポートを受けられる、移行が高速で簡単 |
| デメリット | サポートされていないサーバー環境には対応できないこともある |
プラグインの設定方法と移行手順

WordPress引っ越しプラグインを使った移行作業は、複雑に見えるかもしれませんが、実際の操作は簡単です。以下では、一般的なプラグインの基本的な設定方法と移行手順を解説します。
まず、WordPressの管理画面にログインし、「プラグイン」から移行に使用したいプラグイン(例:All-in-One WP MigrationやDuplicator)を検索してインストールします。インストール後、「有効化」をクリックして準備完了です。
プラグインが有効化されると、WordPress管理画面に「エクスポート」や「バックアップ」のメニューが表示されるようになります。
移行元のサイトで、このエクスポート機能を使用して全データをバックアップします。
ほとんどのプラグインでは、サイト全体を1つのファイルに圧縮し、エクスポート用のファイルを作成します。
画像やリンクのデータも含め、必要なすべての情報をエクスポートする設定になっているか確認しましょう。
次に、移行先の新しい環境(新サーバーまたはドメイン)でWordPressをセットアップし、移行元と同じプラグインをインストールします。
「インポート」機能からエクスポートしたファイルを選択し、データをアップロードします。
大容量のサイトでは、インポートに数分かかることがあります。
ファイルのサイズに制限がある場合は、有料版のプラグインや別の手段を検討しましょう。
移行先サイトでインポートが完了したら、URLやファイルパスの置き換えが必要です。
一部のプラグインには自動でリンクやファイルパスを更新する機能がついているため、これを有効化することでリンク切れを防ぐことができます。
また、エクスポート前のデータと同じレイアウトや動作になっているか確認しましょう。
移行が完了した後は、キャッシュをクリアし、検索エンジン向けのSEO設定も見直します。
キャッシュが残っていると古い情報が表示されることがあるため、キャッシュクリアは重要なステップです。
また、サイト全体をテストして、リンクやメディアが正常に表示されているかも確認します。
これらの手順を踏むことで、引っ越しプラグインを活用したスムーズなサイト移行が実現します。
引っ越し後の確認と最適化

サイトの引っ越しが完了した後は、データの整合性や動作の確認を行うことが重要です。このステップを怠ると、ユーザー体験やSEOに悪影響を及ぼす可能性があります。
以下では、引っ越し後に行うべき確認作業と最適化のポイントを解説します。
1.内部リンクと画像リンクの確認
まずは、サイト内のすべての内部リンクと画像リンクが正常に機能しているかを確認しましょう。移行中にURLが変更されることがあるため、リンク切れや表示されない画像が発生する可能性があります。
手動で各ページをチェックするのも良いですが、リンクチェックツールを使うことで効率的に確認できます。
2.SEO設定の再確認
移行後は、SEO関連の設定も再確認が必要です。特に、サイトマップやロボット.txtファイルが正しく設定されているかをチェックしましょう。
また、Google Search ConsoleやBing Webmaster Toolsに新しいURLを登録し、サイトのインデックス状況を確認します。移行前の設定がそのまま反映されているかも確認してください。
3.プラグインとテーマの動作確認
使用しているプラグインやテーマが正常に動作しているかも重要なポイントです。特に、キャッシュプラグインやセキュリティプラグインの設定が移行後に反映されているかを確認します。
動作不良がある場合は、プラグインの設定を見直すか、必要に応じて再インストールを行いましょう。
4.キャッシュのクリアと再構築
キャッシュが残っていると、ユーザーが古い情報を見てしまうことがあるため、すべてのキャッシュをクリアすることが大切です。
キャッシュプラグインを使用している場合は、その機能を利用して手動でキャッシュを削除します。また、CDNを利用している場合は、CDN側でもキャッシュのクリアを行う必要があります。
5.パフォーマンスの最適化
サイトが正常に動作していることを確認したら、次にパフォーマンスの最適化に取り組みます。ページ読み込み速度のテストを行い、遅延が発生している場合は画像の圧縮や不要なプラグインの削除を行います。
また、データベースの最適化も考慮し、不要なデータを削除して効率的な運営を目指しましょう。
簡単&安全!ワードプレス引っ越しプラグインの選び方と使い方ガイドまとめ

ワードプレス引っ越しの際のプラグインの選び方と使い方を解説しました。
- 引っ越しプラグインを使うと、初心者でも安全にデータを移行できる
- プラグイン選びでは、安全性、使いやすさ、サポート体制を重視する
- おすすめの引っ越しプラグインには、All-in-One WP MigrationやDuplicatorなどがある
- 移行後はリンクやキャッシュ、SEO設定などの確認作業が重要
ワードプレスの引っ越しプラグインを活用することで、初心者でも簡単に、安全にサイトを移行することが可能です。最適なプラグインを選び、正しい手順で移行を行うことで、データ損失やトラブルを避けられます。
サイト移行を検討中の方は、自分のサイトに合ったプラグインを活用し、安心してワードプレスの引っ越しを行いましょう。

ホームページを今より活用して集客に繋げたい方、
WEBマーケティングを展開してきたい方はWebHEROにお任せください!
ホームページを活用して、もっと売上アップしたい…!
そう考えているあなたは、こんなお悩みをお持ちではないでしょうか?
そのお悩み、WebHEROにお任せください!
WEBマーケティングにおける重要なポジションを担っている「ホームぺージ」を
優秀なWEBマーケターの視点をいれて制作をさせていただきます!
まずは無料相談!
いつでもお気軽にご相談ください!