ワードプレスでサイトを立ち上げた際、最初に目につくのが「ヘッダー画像」です。ヘッダー画像は訪問者にサイトの印象を与える重要な要素であり、適切なサイズや見た目を意識することが欠かせません。
この記事では、初心者でも簡単に決められるヘッダー画像サイズや、デザインを最適化するためのコツを紹介します。サイトを訪れる人にとって魅力的なヘッダーを作り上げましょう!
ワードプレスでおすすめのヘッダー画像サイズとは?

推奨サイズは1200x400pxや1600x500pxが一般的です。ほとんどのテーマがこのサイズに最適化されているためです。
また、横長の比率はデスクトップやタブレットで見栄えが良く、背景としても自然に馴染むことが多いです。もし異なる比率のサイズを使う場合は、画像が自動で切り取られることもあるので、事前に使用するテーマの推奨サイズを確認することが重要です。
パソコンの大画面だけでなく、スマートフォンの小画面にも対応するためには、レスポンシブデザインを意識する必要があります。テーマによっては自動的にデバイスごとにサイズが調整されますが、調整機能がない場合は、モバイル用のヘッダー画像を別途準備するのも手です。
特に縦横比や重要な部分が見切れないよう工夫しましょう。
各デバイスに合わせたサイズ調整のポイント

パソコンからスマートフォンまで、様々なデバイスに対応したヘッダー画像を設定することが大切です。
デバイスごとの最適な表示を実現するための調整ポイントを確認しましょう。
デバイスごとの表示の最適化
パソコンの大画面からスマートフォンの小画面まで、レスポンシブデザインを意識することが重要です。テーマに自動調整機能がない場合、モバイル用の画像を別途準備することで、各デバイスに最適な見え方を実現できます。
モバイル対応のための注意点
スマートフォンでの表示が不便だとユーザー体験に悪影響が出るため、テーマやプラグインでモバイル対応をチェックし、プレビューを確認しましょう。表示が崩れたり見切れたりしないように注意することで、モバイルユーザーにとっても快適なサイトが実現します。
画質を保つための画像解像度の最適化

解像度を適切に設定することで、ヘッダー画像の画質を保ちながら、ページの読み込み速度も向上させることができます。
画像の解像度を最適化するためのポイントを見ていきましょう。
解像度の最適な設定
解像度が高いほど画質は良くなりますが、ファイルサイズが大きくなると読み込み速度が遅くなります。一般的に、画面表示用には72dpiで十分です。PNGやJPEG形式で保存し、解像度は必要以上に上げないことで、バランス良く表示が可能です。
72dpiは一般的な画面表示用の解像度ですが、現代の高解像度ディスプレイでは96dpiや144dpiなども考慮する必要があります
ファイルサイズを抑えるための工夫
500KB以下を目安にファイルサイズを抑え、オンライン圧縮ツールやプラグインを使って軽量化すると、読み込み速度が向上します。
これにより、サイト全体のパフォーマンスも改善されます。
ワードプレスでのヘッダー画像設定方法

WordPressでは管理画面から簡単にヘッダー画像を設定できます。
初めての方でもわかりやすい、画像設定の手順を解説しますので、参考にしてみてください。
カスタマイズ画面での設定方法
WordPressの管理画面からヘッダー画像を設定するのは簡単です。「外観」→「ヘッダー」からカスタマイズ画面に入り、「画像を追加」ボタンをクリックして設定します。
特に推奨サイズに関する指示が表示されるので、画像を準備する際の目安にしましょう。また、カスタマイザー画面を使うことで、プレビューを確認しながら設定できるため、調整がしやすいです。
画像アップロードの手順と注意点
画像をWordPressにアップロードする際は、ファイルサイズが大きすぎないかを確認しましょう。通常、500KB以下が理想です。
また、PNGやJPEGなどの一般的な形式が推奨されますが、透明部分が必要でなければJPEG形式が軽くなるためおすすめです。
テーマごとのヘッダー画像設定オプション
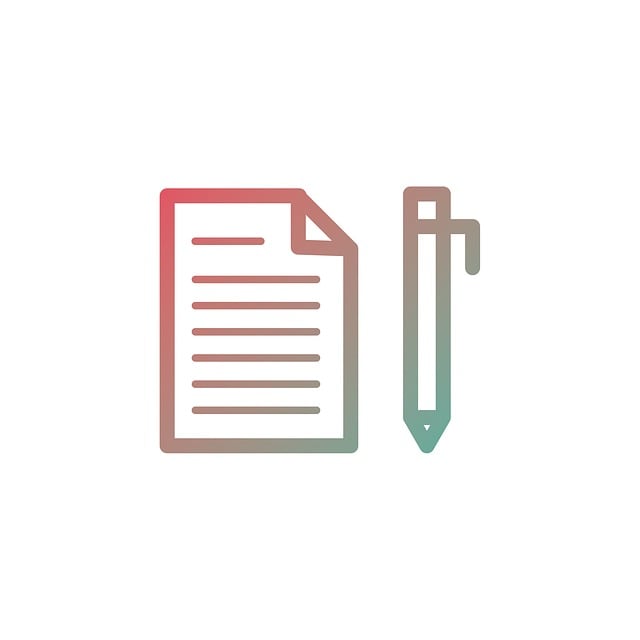
WordPressのテーマによっては、複数のヘッダー画像オプションが提供されています。
テーマに応じた最適な設定方法を確認しましょう。
各テーマの設定オプション
テーマによってヘッダー画像の設定オプションが異なるため、あらかじめテーマの仕様を確認しましょう。たとえば、あるテーマでは「フルワイド表示」「固定画像」「スライダー」など、表示方法を選択できる場合があります。
おしゃれなヘッダーを簡単に設定できるテーマも多いので、デザイン性と使い勝手のバランスを考えてテーマ選びをするのがおすすめです。
画像のリサイズ・トリミング方法
ワードプレスでは画像アップロード後にリサイズやトリミングが可能です。メディアライブラリで画像を選択し、「編集」ボタンから簡単に行えます。
必要な部分のみをトリミングしたり、リサイズで調整したりして、ヘッダーにふさわしい見せ方を工夫しましょう。オンラインツールや画像編集ソフトも使うと、さらに自由度が増します。
見栄えを良くするためのヘッダー画像選びのコツ

ヘッダー画像は、サイト全体の印象を大きく左右します。
ブログのテーマや配色に合った画像を選ぶことで、訪問者の印象に残るサイトが作れます。
サイトのテーマに合わせた画像選び
ブログの内容に合わせた画像を選ぶことで、サイトの一貫性が保たれます。例えば、旅行ブログなら風景画像、ビジネス系サイトならプロフェッショナルな雰囲気の画像が効果的です。
読者が訪れた際に「このサイトの雰囲気」を感じやすくなるよう工夫しましょう。
配色とデザインの工夫
配色が全体のデザインにマッチすることを確認しましょう。特に文字を重ねる場合はコントラストが重要です。
背景を淡い色合いにし、文字を目立たせると視認性が高まり、情報が伝わりやすくなります。
フリー画像とオリジナル画像の使い分け

フリー画像とオリジナル画像には、それぞれメリットとデメリットがあります。
サイトの個性を引き出すために、状況に応じた画像の使い分けが大切です。
フリー画像のメリットとデメリット
フリー画像は手軽に使えますが、他サイトと被ることがあるため、独自性が少なくなりがちです。
ブログの雰囲気や目的に応じて、フリー画像とオリジナル画像を使い分けると、サイトの個性が保たれます。
オリジナル画像の魅力と活用法
オリジナル画像は、サイト独自の印象を作り出すのに役立ちますが、作成には手間がかかります。
可能であれば、フリー画像にオリジナル要素を加えるなどの工夫をして、サイトに独自性を持たせましょう。
ヘッダー画像をSEO効果に活かす方法

ヘッダー画像もSEOに影響を与えます。
画像のファイル名やALTタグを工夫して、検索エンジンに内容を伝えることでSEO効果を高めましょう。
画像ファイル名とALTタグの設定
画像のファイル名にはサイト内容に関連したキーワードを入れ、ALTタグにも同様にキーワードを含めるとSEO効果が高まります。検索エンジンが画像内容を認識しやすくなるため、ヘッダー画像にも検索エンジン対策を取り入れましょう。
画像圧縮による表示速度の改善
表示速度を上げるために、画像圧縮は必須です。オンライン圧縮ツールや「Smush」などのプラグインを使うことで、手軽にファイルサイズを小さくし、サイトの読み込みが早くなります。
ワードプレス初心者がやりがちなヘッダー画像のミスと対策

初心者がヘッダー画像でよくある失敗を避けるための対策方法をまとめました。
サイトの見栄えやSEO効果を損なわないために押さえておきましょう。
よくある失敗例と解決法
初心者がよく陥りがちなミスには、画像が大きすぎてぼやけたり、見切れたりすることが挙げられます。
テーマの推奨サイズを意識し、ファイル名やALTタグを適切に設定するだけでも見栄えやSEO効果が向上します。
モバイル対応のための注意点
モバイル用に適切なサイズを準備し、画面サイズに応じた画像を用意することで、どのデバイスから見ても快適な表示ができます。
まとめ

ワードプレスのヘッダー画像設定について解説しました。
- 一般的には1200x400pxや1600x500pxの横長サイズが推奨
- レスポンシブデザインを活用し、各デバイスでの表示を最適化
- 72dpiを目安に解像度を調整し、ファイルサイズを500KB以下に圧縮
WordPressのヘッダー画像設定は、サイトの第一印象に大きな影響を与える重要な要素です。初心者でも手軽に行えるサイズの決め方、画像の選び方、SEOの基本などを取り入れることで、見栄え良く、使い勝手の良いサイトが実現します。
デザインとSEO効果を両立させながら、魅力的なヘッダー画像を設定して、サイト全体のクオリティを高めましょう。

ホームページを今より活用して集客に繋げたい方、
WEBマーケティングを展開してきたい方はWebHEROにお任せください!
ホームページを活用して、もっと売上アップしたい…!
そう考えているあなたは、こんなお悩みをお持ちではないでしょうか?
そのお悩み、WebHEROにお任せください!
WEBマーケティングにおける重要なポジションを担っている「ホームぺージ」を
優秀なWEBマーケターの視点をいれて制作をさせていただきます!
まずは無料相談!
いつでもお気軽にご相談ください!








