ワードプレスで、企業や店舗などのサイトを作成する場合や、アフィリエイトで料金を紹介する場合には、料金表を作っておくと見やすくなります。
料金表は、料金の比較をする際に一目瞭然で分かりやすいため、表は積極的に使っていきたいものです。
表を作成すると、読者がサイトにいる滞在時間が長くなり、SEO的にも有利になります。
しかし、ワードプレス初心者の場合「ワードプレスで表を作るのって難しそう…」と諦めてしまっている人も多いはず。
そこで今回は、ワードプレスでの料金表の作り方について解説していきたいと思います。
WordPress(ワードプレス)で料金表を作る方法は?

ワードプレスで料金表を作る方法は4つあります。
- htmlタグを使う
- テーブルブロックを使う
- 表計算ソフトで作った表をWordPressに貼り付ける
- プラグインを使う
tableタグを使う方法はとても面倒で、少しでもタグを間違えると表が崩れてしまうのでおすすめしません。
ブロックエディタを使用している場合は、テーブルブロックを追加すればいいだけなのでとても便利です。
また、表計算ソフトで作成した表をそのままワードプレスで使いたい!という場合には表を貼り付けるととても簡単にワードプレスに取り込むことができます。
しかし、表計算ソフトで作成した表でセルを結合している場合には表が崩れてしまうということもあるので注意が必要です。
オシャレで複雑な表を簡単に作りたいなら、プラグインの使用がおすすめです。
料金表をプラグインで作るメリット・デメリットは?

ワードプレスで料金表をプラグインで作るメリットとデメリットについて見ていきましょう。
メリット
プラグインは、デザインやHTML、CSSなどの知識がなくても、簡単にオシャレでデザイン性のある表を作ることができます。
ワードプレスには、料金表を作るためのプラグインが無料で使えるんです。
しかも、ただ表を作るだけでなく、料金表に必要な機能も搭載されています。
簡単に、高度でオシャレな料金表を作りたい場合は、プラグインの使用をおすすめします。
デメリット
プラグインで料金表を作るデメリットは、プラグインのバージョンが更新されると、使い方や表示が変わってしまう可能性があることです。
また、プラグインははじめからテンプレートが決まっているので、自分のいいようにカスタマイズしにくいことも考えられます。
WordPress(ワードプレス)で料金表を作るおすすめのプラグイン3選

- TablePress
- Easy Pricing Tables
- Pricing Tables By Supsystic
これらのプラグインは利用者も多く、ネットで検索しても使い方や情報がたくさん出てくるので分からないことがあっても調べやすいです。
「TablePress」は表を作成するのに便利なプラグイン。
「Easy Pricing Tables」は、ブロックエディターのような操作画面を使って料金表の作成ができるプラグインです。
また、「Pricing Tables By Supsystic」は、料金表を細かく作り上げたいという人におすすめです。
WordPress(ワードプレス)で料金表を作るプラグインの使い方

それでは、ワードプレスで料金表を作れるプラグインの使い方を見ていきましょう。
TablePress
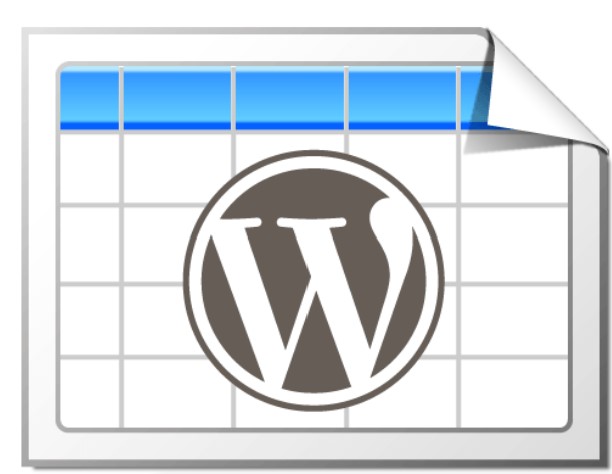
まずは、TablePressをダウンロードします。
左メニューの「プラグイン」⇒「新規追加」⇒「TablePress」と検索してインストールしましょう。
インストールが完了したら「有効化」します。
TablePressを有効化すると、左メニューに「TablePress」が追加されます。
- 「新しいテーブルを追加」を選択
- 「テーブルの名前」「説明」「行数」「列数」を入力したら「テーブルを追加」をクリックする
- テーブルの内容を入力する
- 「変更を保存」する
- ショートコードが表示されるので、コピーする
- 記事編集画面戻り、ショートコードをペーストする
(ブロックエディターの場合はブロック追加の「ウィジット」から「ショートコード」を選択)
これで、プレビューを確認すると表が表示されます。
記事投稿画面でテーブルを追加するとセルの結合などができなかったりしますが、TablePressなら可能です。
レスポンシブ対応にしたい場合は有料版が必要です。
Easy Pricing Tables
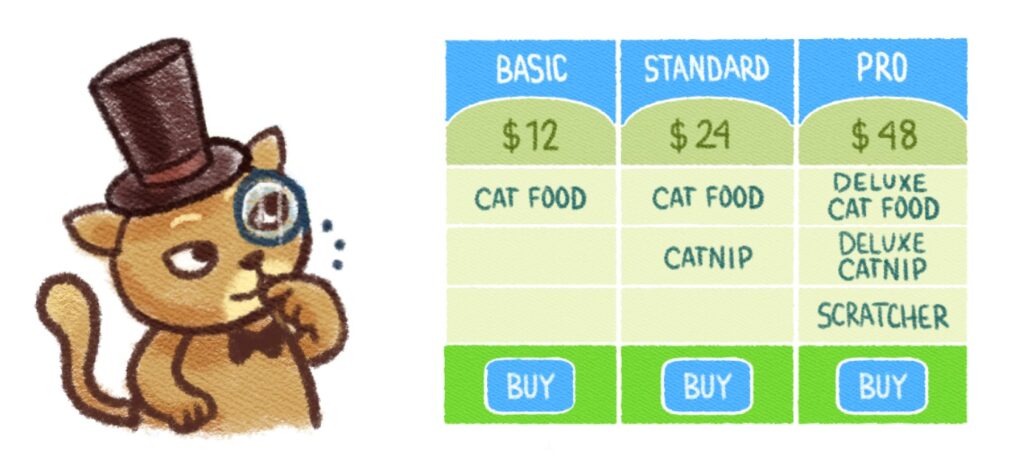
Easy Pricing Tablesは日本語に対応していないため英語ばかりで説明されています。
しかし、作成方法自体は単純で分かりやすいです。
左メニューの「プラグイン」⇒「新規追加」⇒「Easy Pricing Tables」と検索してインストールしましょう。
インストールが完了したら「有効化」します。
有効化すると左メニューに「Pricing Tables」が追加されます。
- 左メニューの「Pricing Tables」をクリックし、「Add New」をクリックする
- 料金表に名前を付ける
- 料金表のレイアウトを選択する(無料の場合は2つだけ)
- 既存のテキストを書き換える
- 料金表上部に表示されているメニューバーや右側のサイドバーで表の細かい設定を行う
- ショートコードが自動生成されるため、コピーして編集画面で貼り付ける
「Feature」の欄を削除すると、表の高さが揃わなくなってしまいます。
右のサイドバーの設定の「Match column height」を有効にしておきましょう。
Pricing tables By Supsystic
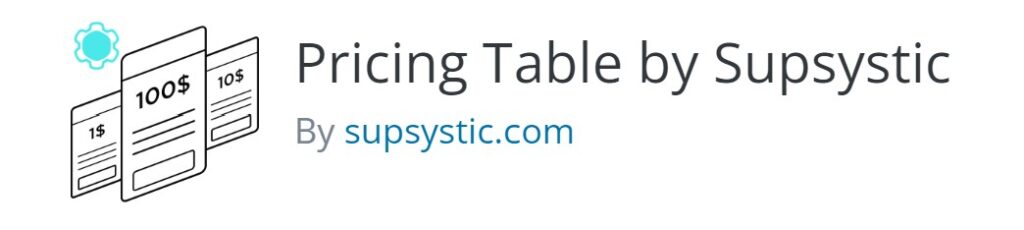
Pricing tables By Supsysticは、無料のデザインテンプレートが豊富で、料金表を細かく作り込むことも可能です。
左メニューの「プラグイン」⇒「新規追加」⇒「Pricing tables By Supsystic」と検索してインストールしましょう。
インストールが完了したら「有効化」します。
有効化すると左メニューに「Pricing tables By Supsystic」が追加されます。
開くと、料金表を作成する画面に移動します。
プラグインを表示すると、上から次のような画面になっています。
- PHPバージョン情報や制作者への問い合わせフォーム
- 料金表の新規作成
- 作成した料金表一覧
- プラグインの設定
- 料金表のインポート/エクスポート
- 関連プラグインの紹介
この中で使うのは、基本的に「Add New Table」と「Show all Table」の2つです。
- Add New Tableをクリックし、表を新規作成する
- 料金表の名前を入力する⇒デザインを選ぶ⇒Save(保存)をクリックする
- デザインを整える
- ショートコードが自動生成されので、コピーして編集画面で貼り付ける
「Main」タブで表を整え、「Design」タブで文字や表のデザインを決めます。
また、料金表の行のテキストをクリックすれば文字の編集ができたり、文字サイズや色、行などを設定しましょう。
料金表内の各行のテキストをクリックすると編集が可能です。
デフォルトでは全て英語で書かれているため、必要に応じて書き換えましょう。
WordPress(ワードプレス)で料金表を作りたいときはプラグインが便利!初心者でも簡単な作り方を紹介!まとめ

ワードプレスで料金表を作るときは、プラグインを使うのが便利でおすすめです。
TablePressでも表は作れますが、料金表作成用のプラグインも存在します。
英語表記で分かりづらいですが、高度な料金表を作ることができますよ。
簡単に作りたいのか、手の込んだ料金表にしたいのかによってプラグインを使い分けてみて下さいね。

ホームページを今より活用して集客に繋げたい方、
WEBマーケティングを展開してきたい方はWebHEROにお任せください!
ホームページを活用して、もっと売上アップしたい…!
そう考えているあなたは、こんなお悩みをお持ちではないでしょうか?
そのお悩み、WebHEROにお任せください!
WEBマーケティングにおける重要なポジションを担っている「ホームぺージ」を
優秀なWEBマーケターの視点をいれて制作をさせていただきます!
まずは無料相談!
いつでもお気軽にご相談ください!








