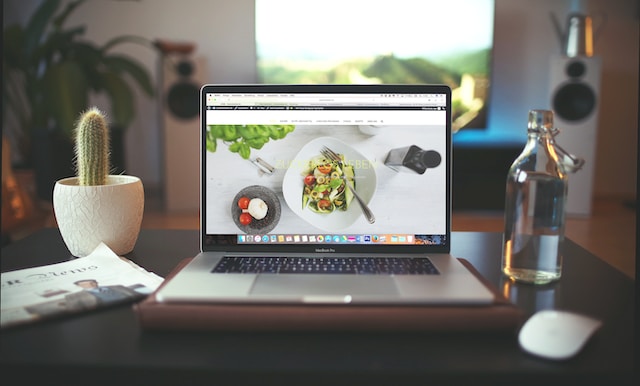ブログやサイトのアクセス数を増やしたいなら、アイキャッチ画像の設定は必須です。
アイキャッチ画像を設定すれば読者の目を引くことができて、記事を読んでくれる確率がアップします。
また、アイキャッチ画像はサイト内の回遊率を上げるのにも効果的です。
そこで今回は、ワードプレスでアイキャッチ画像を設定する意味や設定方法、注意点についても解説します。
WordPress(ワードプレス)のアイキャッチ画像とは?

ワードプレスのアイキャッチ画像は、ユーザーの目を引くための画像のことです。
アイキャッチを日本語に直すと、次のような意味になります。
- アイ(Eye):目
- Catch(キャッチ):捕まえる
アイキャッチ画像は、記事の上部に表示されるため、ページの印象に大きくかかわってきます。
デザイン性がアップするだけでなく、アイキャッチ画像を見れば記事の内容がすぐにイメージできるようなアイキャッチ画像を設定できれば、様々なメリットがあります。
- 目にとまりやすいため、読まれる確率がアップする
- 探している情報は見つかりやすい
- サイト内の回遊率がアップする
- サイトの滞在時間も長くなる
ユーザーは、情報を調べるときにはできるだけ早くその結果にたどり着きたいと考えます。
アイキャッチ画像が設定されていることでタイトルと画像から記事の内容をイメージしやすく、ユーザビリティの向上につながります。
また、アイキャッチ画像の入った記事が表示されることで、記事を読んだユーザーが次の情報を求めて関連記事を読むためのきっかけ作りにもなります。
関連記事にアイキャッチ画像があれば、目を引いて記事内容がイメージしやすくなるからです。
そうすれば、おのずと回遊率アップや滞在時間が長くなることにもつながります。
アイキャッチ画像はSNSなどで投稿したときにもシェアされる画像で、文字だけのものよりも目を引くためSNSからの流入アップも見込めます。
WordPress(ワードプレス)でアイキャッチ画像を設定する方法

ワードプレスでアイキャッチ画像を設定する方法を紹介します。
ワードプレスにはブロックエディターとクラシックエディターがありますので、それぞれについて説明していきましょう。
ブロックエディター
ブロックエディターでのアイキャッチ画像の設定方法は次の通りです。
- アイキャッチ画像を設定したい記事を開く
- 編集画面で、エディターの右側に表示される「投稿パネル」をクリックする
- スクロールして下におりていき「アイキャッチ画像を設定」をクリックする
- 「メディアライブラリ」と「アップロード」がタブで選べるので、メディアライブラリに入っている場合はその画像を選択、パソコンからアップロードする場合はアップロードを選んで設定する画像を選択しアップロードする
- 画像を選択したら「アイキャッチ画像を設定」をクリックする
これで設定完了です。
アップロードされていない画像を設定したいときは、アップロードの画面でドラッグ&ドロップすればメディアライブラリに追加できます。
クラシックエディター
クラシックエディターでアイキャッチ画像を設定する方法を解説します。
- アイキャッチ画像を設定したい記事の編集画面を開く
- 編集画面の右側に「アイキャッチ画像を設定」というリンクがあるのでクリックする
- メディアライブラリの画面が開くので、画像を選択し「アイキャッチ画像の設定」をクリックする
これでアイキャッチ画像の設定は完了です。
このまま記事を公開まで進めましょう。
表示方法や場所は違いますが、ブロックエディターもクラシックエディターも画像の選択方法などは同じです。
WordPress(ワードプレス)でアイキャッチ画像を設定する際の注意点

ワードプレスでアイキャッチ画像を設定するときは、いくつかの注意点があります。
- サイズ
- 引用元の表記
- 記事の内容に合っているかどうか
- 読みやすい文字
- デバイスごとの見え方の確認
- アイキャッチの設定画面の非表示
それぞれについて詳しく見ていきましょう。
サイズ
アイキャッチ画像を設定するときの適切な画像比率は、1:1.91(縦:横)で、サイズは横1200px×横628pxです。
画像が大きすぎたり小さすぎたりすると、表示されたときに引き伸ばされてしまったり画像が荒くなってしまったりします。
SNSなどで引用するときにはアイキャッチ画像は切り抜かれて表示されることにも注意が必要です。
適切なサイズにしておけば、ツイッターやFacebookなどでワードプレスの記事を引用したときにも上下左右がカットされにくいためおすすめです。
引用元の表記
ワードプレスで画像を使うときは、著作権にも注意しなければいけません。
記事内で使う画像やアイキャッチ画像は、著作権の対象となります。
著作権フリーの画像を使用する際には引用元の表記は不要です。
サービスによっては引用元を表記しなければいけませんので、利用規約を必ず確認するようにしましょう。
引用元を表示する場合は、アイキャッチ画像の下に引用元を記載する形になります。
記事の内容に合っているかどうか
アイキャッチ画像は、記事の内容に合ったものを設定するようにしましょう。
読者の目を引いたり、記事内容をイメージさせるような画像がおすすめです。
アイキャッチを見れば記事内容がすぐにわかるものにしてください。
読みやすい文字
アイキャッチ画像に入れるテキストの文字を読みやすいものにしましょう。
アイキャッチ画像は、イメージはもちろんのこと記載するテキストもとても重要です。
テキストが読みにくかったりすると、記事内容も分かりづらくクリックに繋がらなくなってしまいます。
配色やテキストの縁取りなどを意識して、読みやすい文字にしましょう。
デバイスごとの見え方の確認
ワードプレスはほとんどレスポンシブ対応になっています。
レスポンシブというのは、色々なデバイスの画面サイズに応じて表示を最適化すること。
レスポンシブに対応していれば、スマホ用やパソコン用などと分けて作る必要がなくなります。
色々なデバイスで、どのように見えるのかどうかをチェックするようにしましょう。
アイキャッチの設定画面の非表示
設定によって、アイキャッチ画像の設定画面が表示されないことがあります。
その場合には、設定画面を表示させる操作を行う必要があります。
- ワードプレスの投稿画面右上の三点リーダー(︙)をクリックし、「設定」をクリックする
- ポップアップウィンドウが表示されたら「パネル」をクリックする
- 「アイキャッチ画像」をオンにして、右上の×ボタンをクリックする
- 画面右上の歯車アイコンから「投稿」タブをクリックして確認する
この操作を行えば、アイキャッチ画像の設定画面がでてきます。
WordPress(ワードプレス)でアイキャッチ画像の意味は?設定方法や注意点を解説!まとめ

ワードプレスで記事作成をする上で、アイキャッチ画像は欠かせません。
ただデザイン的にいいからという理由だけでなく、アイキャッチ画像を設定することには色々なメリットもありました。
アイキャッチ画像は、ブロックエディターでもクラシックエディターでも簡単に設定することができます。
ブログやサイトの記事作成は、注意点に気を付けて、アイキャッチ画像をしっかり設定しておくようにしましょう。

ホームページを今より活用して集客に繋げたい方、
WEBマーケティングを展開してきたい方はWebHEROにお任せください!
ホームページを活用して、もっと売上アップしたい…!
そう考えているあなたは、こんなお悩みをお持ちではないでしょうか?
そのお悩み、WebHEROにお任せください!
WEBマーケティングにおける重要なポジションを担っている「ホームぺージ」を
優秀なWEBマーケターの視点をいれて制作をさせていただきます!
まずは無料相談!
いつでもお気軽にご相談ください!