SNSは、個人の利用だけにとどまらず、企業のマーケティングにも欠かせないものとなっていますよね。
特に、Instagramは写真や動画の公開や共有に最適でユーザーも多いため人気があります。
Instagramは、サイトに簡単に埋め込んで表示することができます。
サイトに埋め込めば、よりたくさんの人たちに見てもらうことが可能です。
今回は、ワードプレスにInstagramの投稿を埋め込む方法について解説します。
WordPress(ワードプレス)にインスタを埋め込むってどういうこと?
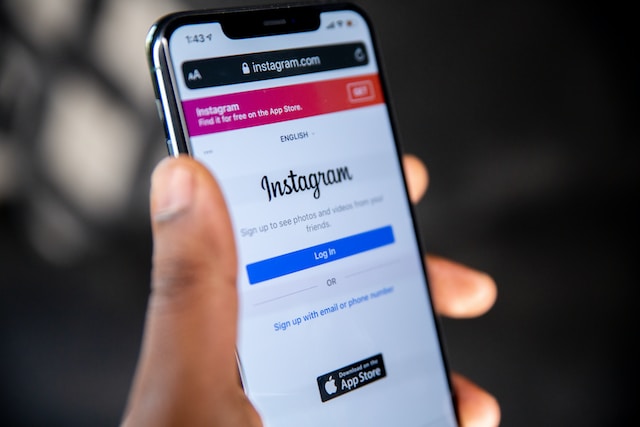
ワードプレスのサイトにインスタを埋め込むというのはInstagramの投稿内容を維持したままホームぺージに表示させることです。
- 写真
- 動画
- いいね
- コメント
インスタを開かなくてもこれらの機能はそのままサイト上で確認できます。
さらに、このまま「いいね」などをすることも可能です。
クリックすれば、インスタのページやアプリがそのまま立ち上がる仕組みになっています。
投稿一覧などの埋め込みも可能なため、サイトに複数の画像を挿入したい場合にもおすすめです。
WordPress(ワードプレス)にインスタを埋め込むメリットは?
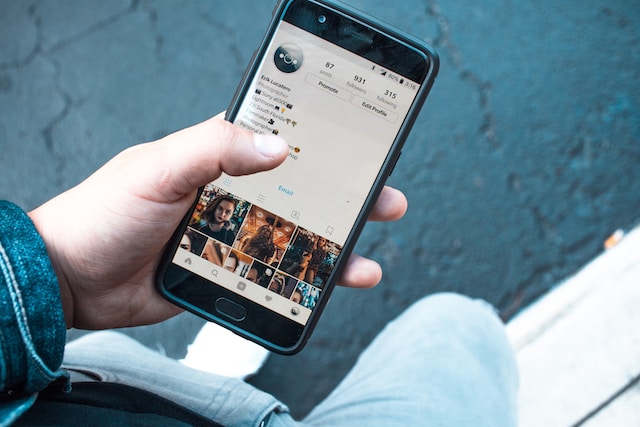
ワードプレスのサイトにインスタを埋め込むメリットを解説します。
- インスタの人気度がアピールできる
- 投稿作業をまとめられる
- インスタをやっていない人にも投稿を見せることができる
- インスタのフォロワーを増やせる
それぞれについて詳しく見ていきましょう。
インスタの人気度がアピールできる
ワードプレスのサイトに埋め込んだインスタの投稿は、いいねやフォロワー数が表示されます。
サイトを閲覧したユーザーに、この会社のインスタは人気があるんだ、投稿が面白いなどのアピールをすることができます。
ホームページの信用度も上がるので、インスタのフォロワー数やいいねの数が多い場合には、埋め込むことで人気度のアピールをしてみましょう。
投稿作業をまとめられる
インスタで自社のお知らせなどを発信している場合は、投稿作業が一度にまとめられます。
インスタは1つの投稿を埋め込むだけでなく、投稿一覧の埋め込みも可能です。
投稿一覧を埋め込めば、1つずつ投稿を埋め込まなくてもインスタの投稿がリアルタイムに自動的にサイトに反映されるようになります。
いちいち1つずつ投稿を埋め込んでいる時間がないという場合にとても便利です。
インスタをやっていない人にも投稿を見せることができる
サイトに埋め込んだインスタの投稿は、インスタをやっていないユーザーにも表示されます。
インスタをやっている人にだけしかアピールできないのはもったいないですが、サイトに埋め込めば誰でも閲覧可能です。
埋め込みした投稿の詳細を見るにはインスタのアカウントが必要です。
インスタのフォロワーを増やせる
サイトを訪問したユーザーに、自社のインスタがあるということをアピールすることができます。
サイトにインスタのアイコンを表示させ、インスタに飛ぶように設定してあるサイトは数多くありますが、なかなかアプリなどを移動してまでインスタをチェックするという人は多くありません。
インスタの投稿がサイトに表示されていれば、そのまま投稿内容を確認できるし、興味を持てばフォローしてくれる確率もアップします。
WordPress(ワードプレス)にインスタを埋め込むデメリットは?

ワードプレスにインスタを埋め込むには、デメリットもありますので確認しておきましょう。
- 読み込み速度が遅くなる
- インスタ側のトラブルで表示されない場合がある
- メンテナンスが必要
それぞれについて詳しく見ていきましょう。
読み込み速度が遅くなる
サイトのにインスタを埋め込むと、サイトページの読み込み速度が遅くなってしまうことがあります。
これは、ページを表示させるときにインスタ側のデータベースから情報を取得するために「動的な処理」が必要になるためです。
ページの読み込み速度が遅いと、ユーザーのサイト離脱に繋がります。
SEOの評価も下がってしまう可能性がありますので注意しましょう。
インスタ側のトラブルで表示されない場合がある
インスタの運営の都合で、サイトに埋め込んだ投稿が正しく表示されない場合があります。
表示されなくなってしまうと困る画像などは直接掲載することをおすすめします。
メンテナンスが必要
埋め込んだ投稿を削除してしまうと、サイト側でエラーが発生してしまいます。
インスタの埋め込みは、元の投稿の内容を読み取っているためです。
サイトに埋め込んだインスタの投稿はしっかり把握しておき、削除したら差し替えをするなどメンテナンスを行う必要があります。
WordPress(ワードプレス)にインスタの投稿を埋めこむ方法
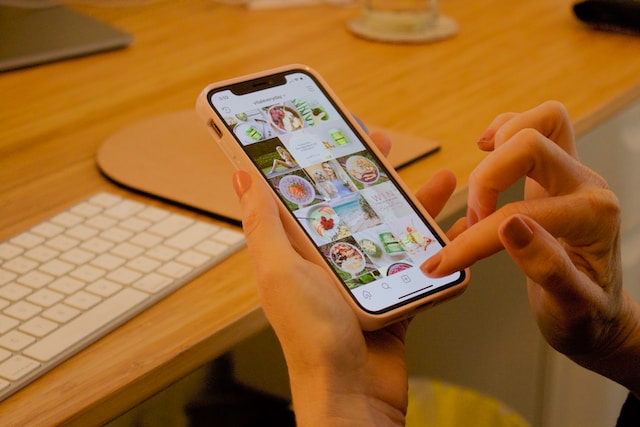
ワードプレスにインスタの投稿を埋め込む方法を解説します。
- 単一投稿を埋め込む方法
- 投稿一覧を埋め込む方法
この2種類があるため、それぞれの方法について見ていきましょう。
単一投稿を埋め込む方法
まずは、Webブラウザからインスタにログインします。
- 埋め込みたいインスタの投稿を表示させる
- 投稿画面右上の「…」をクリックする
- 「埋め込み」をクリックする
- 「埋め込みコードをコピー」をクリックする(写真だけを埋め込みたい場合は「キャプションの追加」のチェックをはずします)
- ワードプレスで、インスタを埋め込みたいページの編集画面を表示する
- 編集画面で「+」をクリックし「カスタムHTML」のブロックを挿入する
- コピーした埋め込みコードを入力する
- 下書き保存してプレビューする
これで、正しく表示されていれば完了です。
キャプションとは、Instagramに表示される文章のことです。
キャプションも表示させたい場合は「キャプションの追加」にチェックを入れておきましょう。
投稿一覧を埋め込む方法
投稿一覧を埋め込む場合には、プラグインを使うのがおすすめです。
「Smash Balloon Social Photo Feed」というプラグインを導入してみましょう。
まずは、プラグインのインストール方法から解説します。
- ワードプレスの「プラグイン」から「新規追加」をクリックして、検索窓に「Smash Balloon Social Photo Feed」と入力し検索する
- 今すぐインストールをクリックする
- 「有効化」をクリックする
- メインナビゲーションに「Instagram Feed」が表示されるためクリックする
- 「ユーザータイムライン」を選択し「次へ」をクリックする
- 「ソースを追加」をクリックする
- 「Login with instagram」をクリックし、インスタにログインする
- 追加したソースにチェックを入れ「次へ」をクリックする
- フィードの管理画面に移動するため「埋め込み」をクリックする
- 「ショートコード」をコピーする
- 「保存」をクリックする
- ワードプレスの編集画面を開き、「+」を押して「ショートコードブロック」を追加する
- ショートコードを貼り付けたら「下書き保存」をして「プレビュー」で確認する
これで正しく表示されていれば完了です。
プラグインの使用をやめたいときは、ソースやフィードを削除しましょう。
WordPress(ワードプレス)にインスタを埋め込みする方法を徹底解説!まとめ

ワードプレスのサイトにインスタを埋め込みすると、メリットがたくさんあります。
インスタを埋め込みするのはとても簡単です。
肖像権や著作権などに注意して、インスタの投稿を活用していきましょう。

ホームページを今より活用して集客に繋げたい方、
WEBマーケティングを展開してきたい方はWebHEROにお任せください!
ホームページを活用して、もっと売上アップしたい…!
そう考えているあなたは、こんなお悩みをお持ちではないでしょうか?
そのお悩み、WebHEROにお任せください!
WEBマーケティングにおける重要なポジションを担っている「ホームぺージ」を
優秀なWEBマーケターの視点をいれて制作をさせていただきます!
まずは無料相談!
いつでもお気軽にご相談ください!








