ワードプレスの準備をして、記事作成の段階まできたけど記事の書き方がイマイチよくわからないという人も多いはずです。
ワードプレスは、慣れれば簡単ですが、はじめのうちはどこから手をつけたらいいのか悩んでしまうこともあると思います。
ワードプレス初心者の方のために、ワードプレスで記事を書く方法、編集や投稿方法について解説します。
WordPress(ワードプレス)の記事とは

まずは、ワードプレスの記事について解説します。
ワードプレスの記事は「投稿」と呼ぶ
ワードプレスの記事は「投稿」と呼ばれ、ワードプレスサイトの要になるものです。
記事は、サイトで伝えたい情報ですから、記事がなければサイトが成り立ちませんよね。
いくらデザインがかっこよかったり更新頻度が高くても、情報量が少なかったり内容がイマイチだとユーザーはサイトを訪問してくれなくなってしまいます。
SEOも記事の内容をとても重視しています。
記事がしっかりしているかどうかは、サイトのアクセスや収益に大きな影響を与えるということを覚えておきましょう。
「投稿ページ」と「固定ページ」の違い
ワードプレスのブログには、記事を投稿するページが2種類あります。
- 投稿ページ:ブログのコンテンツを投稿するページ
- 固定ページ:単体で独立したページ
ブログなどで日々更新していくページが「投稿ページ」で、お問い合わせや利用規約などを作るページが「固定ページ」です。
「ブロックエディタ」と「クラシックエディタ」の違い
エディタというのは、記事を作成したり編集したりする機能のことです。
ワードプレスには、ブロックエディタとクラシックエディタがあります。
ブロックエディタは、ワードプレスのバージョン5.0から採用された新しいエディタです。
クラシックエディタのほうが使いやすいということでバージョンダウンしたりプラグインを入れたりしてクラシックエディタを使っている人もいますが、今後サポートが終了してしまうことも考えられます。
これからワードプレスでサイトを運営していく方は、ブロックエディタの使用をおすすめします。
ブロックエディタは、クラシックエディタよりも視覚的・感覚的に記事の作成ができるエディタです。
WordPress(ワードプレス)の記事の書き方

それでは、ワードプレスでの記事の書き方について順番に見ていきましょう。
1.記事の編集画面を開く
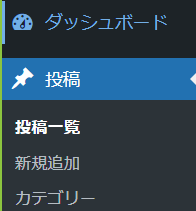
まずは、ワードプレスの左側のメニューから「投稿」→「新規追加」を選びます。
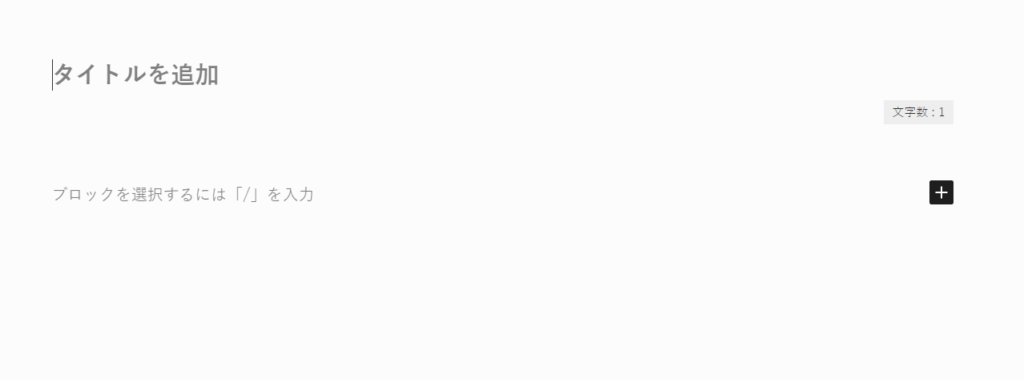
新規追加を選択すると、記事の投稿画面に移ります。
2.記事タイトルをつける
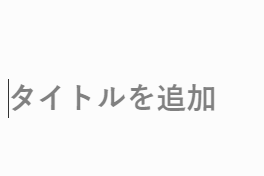
まずは記事のタイトルを考えましょう。
記事タイトルは記事を読んでもらえるかを決める一番重要なポイントです。
記事を読みたい!と思わせるような魅力的なタイトルを付けるようにしましょう。
3.本文を入力する
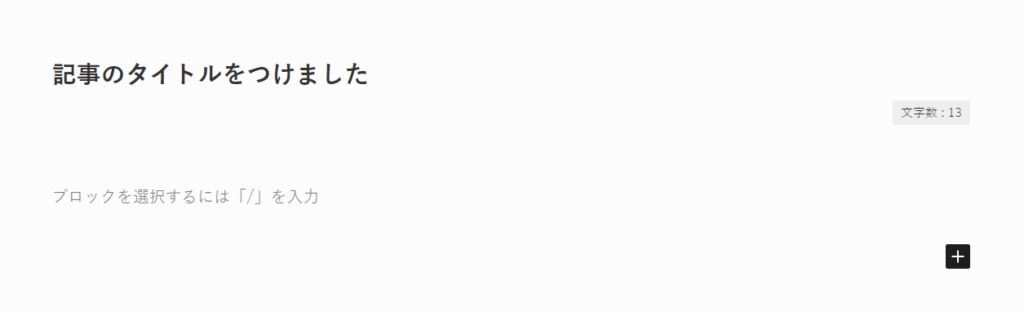
記事タイトルをつけたら、その下のブロックに移動するとそこから本文を入力できます。
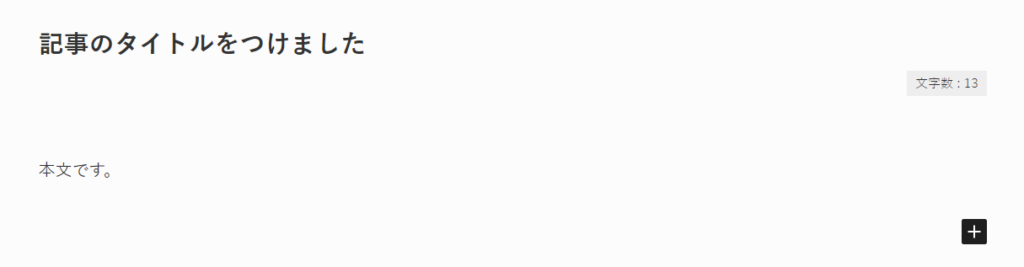
本文を入力してエンターを押すと、次のブロックに移動します。
右側にある「+」をクリックしても、段落の追加ができます。
このようにして、本文を入力していきましょう。
4.文字を装飾する
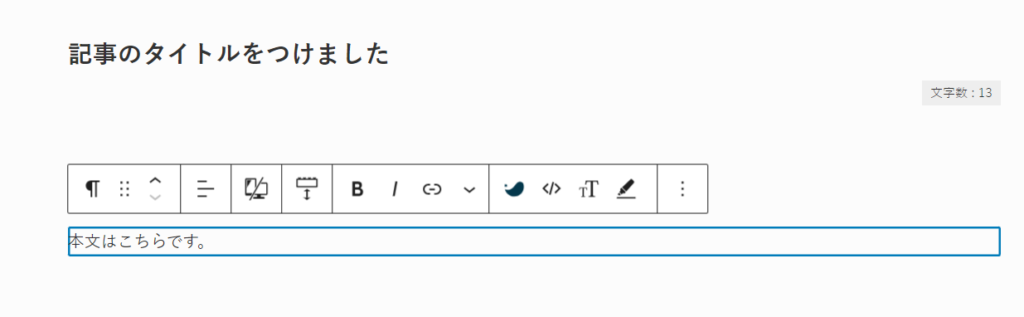
次に、文字の装飾を行います。
文字の装飾を行いたいブロックを選択すると、上のように小窓が表示されます。
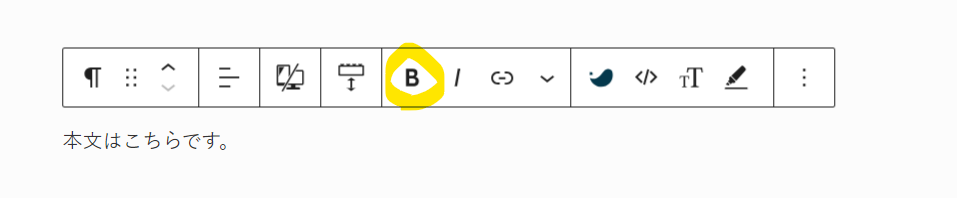
文字を太くしたい場合は、太くしたい箇所を選択して上のマークをクリックします。
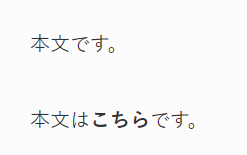
すると、こんな感じで太文字になります。
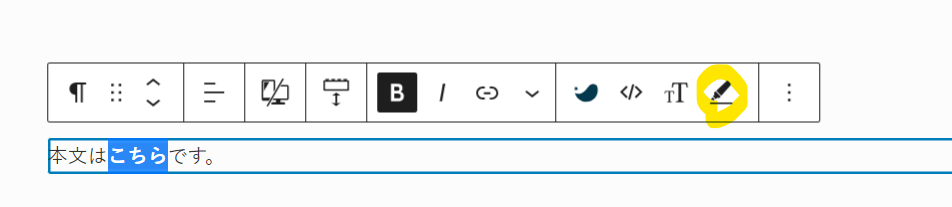
文字にマーカーを引きたい場合はこちらを選択します。
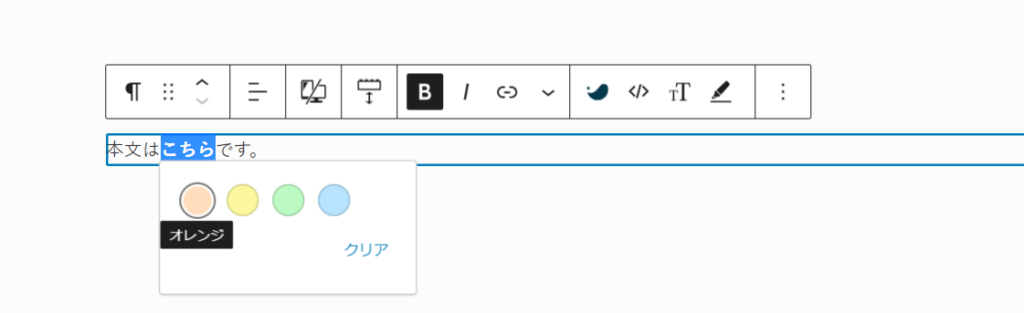
色が選択できるので、好きな色を選びましょう。
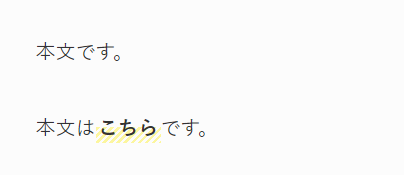
すると、このようにマーカーが引けます。
このように、ブロックを選択しながら出てくる小窓で文字の装飾を行っていきます。
5.見出しを入れる
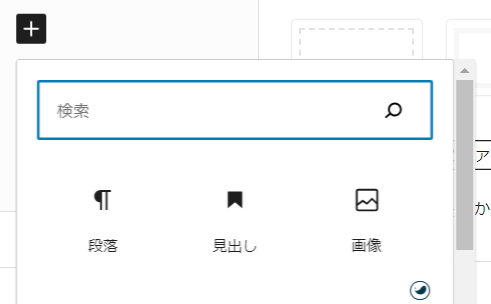
記事に見出しを入れたい場合は、ブロックの「+」を押して「見出し」を選択します。
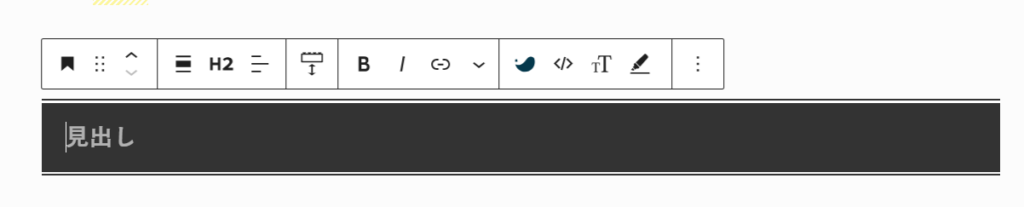
このように、「H2」の見出しが挿入されますので、目的に合わせて「H3」に変えるなどの設定を行いましょう。
6.画像を入れる
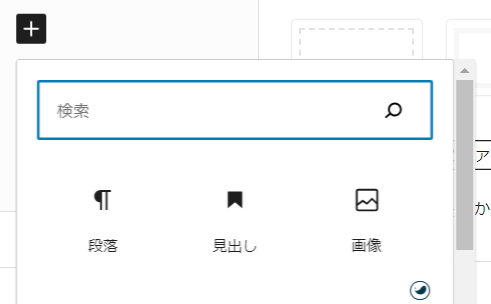
今度は「+」マークから「画像」を選択します。
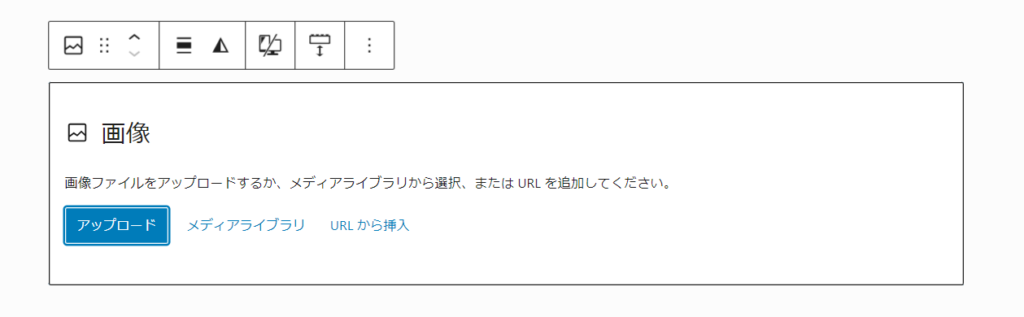
アップロードするかメディアライブラリを開くかなど選択します。
初めて使いたい画像の場合は、「アップロード」を選びましょう。
アップロードを選択すると、画像フォルダが開きますので、そこから好きな画像を選択します。
「開く」をクリックすると、そのままワードプレスに画像が挿入されます。

画像の配置を変えたり、画像について細かい設定を行いたい場合は、画像を選択すると出てくる小窓から設定しましょう。
7.アイキャッチ画像を登録する
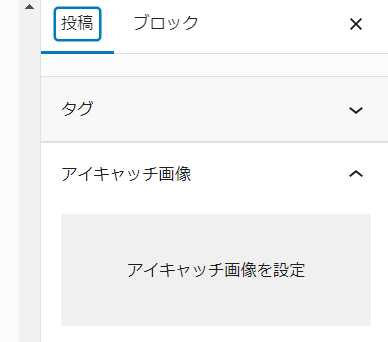
右カラムの投稿からアイキャッチ画像の設定ができます。
画像のアップロードは、ブロックへの画像を入れる方法と同じ手順です。
アイキャッチ画像は、記事の一番上に表示される画像で、サムネイル画像としても使用されるので設定しておきましょう。
7.下書きする
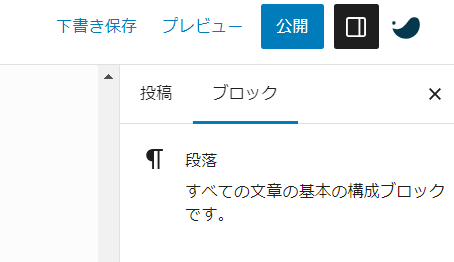
記事の作成中にいったん保存したい場合は、右上にある「下書き保存」をクリックします。
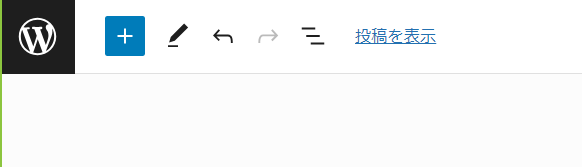
下書きをして記事一覧に戻りたい場合は、左上の「W」ワードプレスのマークをクリックすると戻れます。
8.記事を公開する
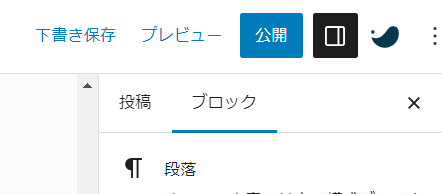
記事の作成が完了し、公開したい場合には右上にある「公開」をクリックしましょう。
公開すると、誰でも記事が読めるようになります。
WordPress(ワードプレス)で読まれる記事を書くには

次は、基本的なワードプレスの記事の書き方について解説します。
いわゆる、ライティングのコツです。
- 結論を一番はじめに書く
- 装飾や画像を適切に使う
- キーワードを意識する
- コピペしない
詳しく見ていきましょう。
結論を一番はじめに書く
ワードプレスのサイトで記事を書く際には、結果ファーストを意識するようにしましょう。
ユーザーが知りたいと思っている結論を一番最初に書いて、詳しい解説などは後回しでOKです。
結論が後回しになってしまうと、一体なにが結論なのかわからなくなり、離脱に繋がります。
装飾や画像を適切に使う
記事を書く際は、重要な部分を太文字にしたりマーカーを入れるなどすると読みやすくなります。
装飾が何もない文章を書き連ねただけのサイトは読みづらく、離脱に繋がります。
また、表や箇条書き、画像などを入れることでより分かりやすい記事になります。
装飾をしすぎてもごちゃごちゃして見づらくなってしまうため、やりすぎには注意が必要です。
キーワードを意識する
サイトにはさまざまな集客方法がありますが、一番強いのは検索エンジンからの集客です。
検索エンジン対策は色々ありますが、検索キーワードを意識した記事作成が一番有効です。
キーワードで検索した人がどんな情報を求めているのかを考えて記事を書くようにしましょう。
コピペしない
記事作成においてコピペは厳禁です。
他のサイトには書かれていない、自分の言葉で記事を作るようにしましょう。
コピペすると検索エンジンにも評価されず、最悪の場合検索結果に表示されなくなってしまうことにもなりかねません。
【初心者向け】WordPress(ワードプレス)の記事の書き方・編集・投稿方法を解説!まとめ

ワードプレスの記事の書き方について解説しました。
- ワードプレスを使うならブロックエディタがおすすめ
- ワードプレスで記事を作成するなら、適度な装飾が必要
- 結果ファーストとキーワードを意識した記事作成をする
- コピペは厳禁
ワードプレスは、書き方に慣れればとても簡単に記事作成ができます。
記事作成のポイントを意識しながら、自分のオリジナルの記事を作成してみてくださいね。

ホームページを今より活用して集客に繋げたい方、
WEBマーケティングを展開してきたい方はWebHEROにお任せください!
ホームページを活用して、もっと売上アップしたい…!
そう考えているあなたは、こんなお悩みをお持ちではないでしょうか?
そのお悩み、WebHEROにお任せください!
WEBマーケティングにおける重要なポジションを担っている「ホームぺージ」を
優秀なWEBマーケターの視点をいれて制作をさせていただきます!
まずは無料相談!
いつでもお気軽にご相談ください!







