ワードプレスを解説したら出てくる手順として、Googleタグマネージャーの設置があります。
ワードプレスには、アクセス解禁や広告など、さまざまなタグを設置する必要があることがあります。
タグというのはHTMLファイルのheadタグ内に設置するもので、更新するたびにHTMLファイルにコードを追加や削除しなければいけません。
結構手間ですよね。
そこで、Googleタグマネージャーを使えばタグ管理が簡単になるんです。
今回は、ワードプレスにGoogleタグマネージャーを設定する方法について解説しますので是非参考にしてみてください。
Googleタグマネージャーとは?
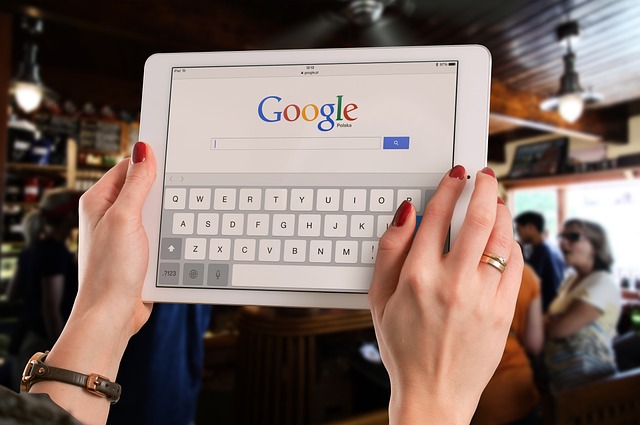
まずは、Googleタグマネージャーについて説明します。
GoogleタグマネージャーはGTMとも呼ばれるものです。
ワードプレスには、アクセスの計測や広告の設置など、サイトのタグを編集しなければならないツールを導入する場面があります。
しかし、初心者の場合HTMLタグをいじるのはちょっと不安が大きいですよね。
そんなとき、Googleタグマネージャーを使うことでサイトのコードを編集することなくタグマネージャーの管理画面を使ってタグの追加や更新ができるものなんです。
Googleタグマネージャーを使うことによって、エラーを少なくしたり、サイトへのタグ導入を簡単にすることができます。
Googleタグマネージャーを使うメリット・デメリット

単純にGoogleタグマネージャーを使えば難しいことは全て解決できるのかというとそういうわけでもありません。
Googleタグマネージャーを使うメリットやデメリットについても理解しておくことが大切です。
メリット
Googleタグマネージャーのメリットには次のようなものがあります。
- 無料
- Googleのツールと相性がいい
- 使いやすい
- HTMLなどの知識がなくてもタグの管理ができる
- 変更履歴が残る
- 変更履歴が残る
- サイトの読み込み速度がアップする
Googleタグマネージャーは主要タグのほとんどが無料で管理できます。
Googleが提供しているツールなので、他のGoogleのツールとの相性もよく使い勝手がいいところも魅力的。
HTMLを編集することなく管理画面上だけでタグの追加や修正ができるところも便利ですよ。
デメリット
次はデメリットです。
- ワードプレス初心者の場合は使い方や目的がよくわからない
- 対応していないタグもある
- GTMに不具合があると他の関連する全てのタグに影響が出る
Googleタグマネージャーを入れた方がいいことは分かっても、何故入れるのか、どうやって入れたらいいのか手順が複雑で分からないと感じる人もいるでしょう。
また、まだ対応していないタグもあります。
Googleタグマネージャーでは、すべてのタグを管理することになるため、Googleタグマネージャーに不具合があると他の全てのタグにも影響が出る可能性は否定できません。
Googleタグマネージャーを設置する方法

Googleタグマネージャーを設定するのは、コードをいじったりする必要があるのでちょっとハードルが高いと感じる人もいます。
そおでおすすめなのはプラグインを使う方法です。
- Google Tag Manager for WordPressGoogle
- Site Kit
これらを使えば、コードを触らなくても簡単にGoogleタグマネージャーを設置する事ができます。
どちらを選べばいいのか?というと、Googleタグマネージャーだけを設定したい場合は「Google Tag Manager for WordPressGoogle」。
Googleタグマネージャーの他にも、アナリティクスやサーチコンソール、アドセンスなども一緒に設定したい場合は「Site Kit」がおすすめです。
ブログを運営したい人は、サーチコンソールやアドセンスも一緒に設置したい人がほとんどのはず。
そこで今回は、「Site Kit」を利用する方法について解説します。
Site Kitの導入方法
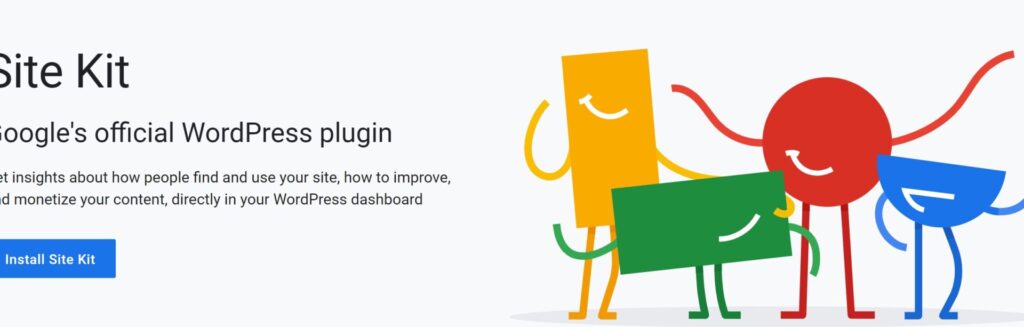
ワードプレスの管理画面から「プラグイン」⇒「新規追加」で「Google Site kit」と入力し、「インストール」⇒「有効化」を実行します。
サイドメニューに「Site Kit」が追加されるのでクリックし、表示されたチェックボックスにチェックを入れたら「Googleアカウントでログイン」をクリックします。
Googleアカウントでログインして設定が終わると、サイドメニューに項目が追加されます。
そしたら、「設定」⇒「タグマネージャー」を選択します。
「Account」を選択して「container」を選択、「サイトにコードを配置」にチェックを入れて「確認して続ける」をクリックします。
これでGoogleタグマネージャーの設定は完了です。
設定できているか確認する
設定が完了したら、きちんと設定できているかどうかの確認もできます。
確認したい場合は、GoogleChromeの拡張機能で、Google公式の「Tag Assistant Legacy (by Google)」を使用しましょう。
Tag Assistant Legacy (by Google)を導入したら、Googleタグマネージャーを設置したサイトを開き、Tag Assistant Legacy (by Google)のアイコンをクリックしましょう。
そこで、「Google Tag Manager GTM-XXXX」と表示されれば設定されていることが分かります。
WordPress(ワードプレス)にGoogleタグマネージャーを設定する方法まとめ

ワードプレスにGoogleタグマネージャーを設置する方法について解説しました。
- Googleタグマネージャーはワードプレスに埋め込むタグを一括管理してくれるツール
- Googleが提供している機能なので安心して使える
- 無料、Googleとの相性がいい、読み込み速度が速くなるなどもメリットがある
- 初心者の場合は設置が難しそうに感じることもある
- タグやコードの知識が無くても埋め込む方法がある
- Site Kitのプラグインを入れれば簡単に導入できる
ワードプレスでサイトを運営していきたいなら、Googleタグマネージャーの設定は必須です。
タグを埋め込むとなると難しいイメージが先行してしまいますが、プラグインを使えば、とても簡単に設定することができます。
ワードプレスを開設した後は設定する項目があり大変ですが、最初に設定しておけば安定して運営していけますよ。
是非、Googleタグマネージャーを設定してみてくださいね。

ホームページを今より活用して集客に繋げたい方、
WEBマーケティングを展開してきたい方はWebHEROにお任せください!
ホームページを活用して、もっと売上アップしたい…!
そう考えているあなたは、こんなお悩みをお持ちではないでしょうか?
そのお悩み、WebHEROにお任せください!
WEBマーケティングにおける重要なポジションを担っている「ホームぺージ」を
優秀なWEBマーケターの視点をいれて制作をさせていただきます!
まずは無料相談!
いつでもお気軽にご相談ください!








