Webサイトのデザインにおいて、背景色は非常に重要な要素です。
訪問者の第一印象を左右するだけでなく、全体の雰囲気やコンテンツの視認性にも影響を与えます。
ワードプレスでは、プログラミングの知識がなくても簡単に背景色を変更できる機能が備わっています。
この記事では、初心者向けにワードプレスでの背景色の設定方法と、より高度なカスタマイズを行うためのCSSの活用方法を解説します。
また、デザインに合った背景色の選び方についても触れていきますので、ぜひ参考にしてみてください。
ワードプレスで背景色を変更する簡単な手順

ワードプレスでは、テーマによって異なる設定オプションが提供されていますが、多くのテーマには背景色を簡単に変更できるカスタマイザーが用意されています。
ここでは、カスタマイザーを利用した基本的な背景色の変更手順について説明します。
1.ワードプレスダッシュボードにログイン
管理画面にアクセスし、左メニューの「外観」から「カスタマイズ」をクリックします。
そうすることで、現在のテーマに対応したカスタマイザーが開きます。
2.「背景色」を選択
カスタマイザーのメニュー内で「色」または「背景画像」オプションを見つけます。
ほとんどの場合、「背景色」設定が用意されており、ここで変更が可能です。
3.背景色を設定する
背景色の設定オプションが表示されると、カラーピッカーを使って希望の色を選択します。
変更がリアルタイムで反映されるため、プレビュー画面を確認しながら最適な色を選ぶことができます。
4.設定を保存
気に入った背景色を決定したら、「公開」または「保存」をクリックして変更を反映させます。
カラーピッカーを使って理想の背景色を選ぶ
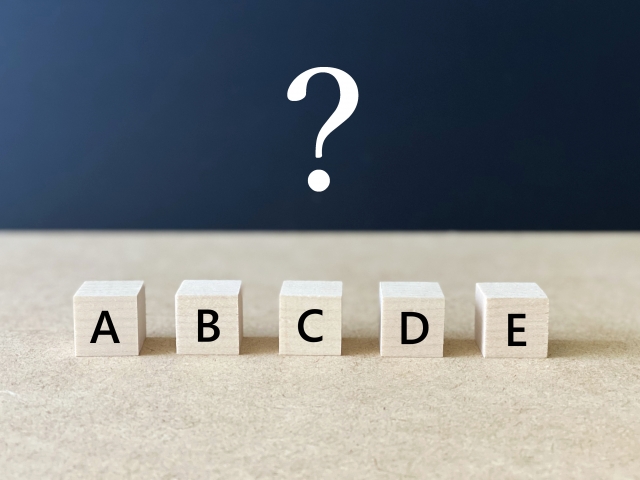
ワードプレスのカスタマイザーでは、カラーピッカーと呼ばれる色選択ツールが用意されています。
カラーピッカーを使うことで、自由に色を選ぶことができますが、色を選ぶ際には以下の点に注意しましょう。
| ヘキサコードを使用 | 特定の色を正確に指定したい場合、カラーコード(例: #ffffff は白)を入力することができます。 |
| 透明度を調整 | カラーピッカーには透明度を調整するオプションもあります。背景を少し透明にすると、コンテンツと背景のバランスを取るのに役立ちます。 |
| カラースキームを考慮 | 全体のデザインに合う色を選び、統一感を持たせることが重要です。 |
背景色が変更できない場合の対策(テーマの確認)

カスタマイザーを使用しても背景色が変更できない場合があります。
これは、使用しているテーマが背景色の変更をサポートしていない可能性があるからです。
その際には、以下の対策を試してみてください。
1. テーマの設定を確認
一部のテーマでは、カスタマイザーとは別に独自の設定画面があり、そこで背景色を変更する必要があります。
テーマのドキュメントやサポートフォーラムを確認してみましょう。
テーマを変更
もし、テーマが背景色の変更に対応していない場合は、背景色の変更が可能なテーマに切り替えることを検討してください。
無料テーマでも、背景色の変更をサポートしているものが多くあります。
CSSを使ってワードプレスの背景色を自由にカスタマイズ

カスタマイザーを使って背景色を変更できない場合や、もっと細かいカスタマイズを行いたい場合には、CSSを使用する方法があります。
CSSは、Webページのスタイルを指定する言語で、背景色だけでなく、文字色やフォントスタイルなども自由に調整可能です。
簡単なCSSコードで背景色を変更する手順
CSSを使って背景色を変更する手順は非常にシンプルです。
以下の手順で進めていきましょう。
ワードプレスのカスタマイザーで「追加CSS」オプションを選択します。
ここにカスタムCSSを追加できます。
次に、以下のようなシンプルなコードを追加します。
body {background-color: #f0f0f0;}
このコードでは、サイト全体の背景色を指定した色に変更できます。
#f0f0f0の部分は好みのカラーコードに置き換えてください。
コードを入力し終わったら、「公開」または「保存」をクリックして変更を反映させます。
ページごとに異なる背景色を設定する方法

複数のページで異なる背景色を使いたい場合は、各ページに対して個別にCSSを指定する必要があります。
以下のようにページごとのIDを使って指定できます。
ワードプレスの各ページには固有のIDが割り当てられています。
ページのHTMLソースコードを確認し、そのIDを取得します。
以下のように特定のページに対して異なる背景色を設定できます。
body.page-id-10 {background-color: #ffffff;}
body.page-id-20 {background-color: #e0e0e0;}
このコードでは、IDが10のページとIDが20のページに異なる背景色を設定しています。
デザインに合った背景色の選び方

背景色を選ぶ際には、単に自分の好きな色を選ぶだけでなく、デザイン全体との調和を考えることが重要です。
色の選び方次第で、サイトの印象やユーザー体験が大きく変わります。
背景色とテキストカラーのバランスで見やすさを向上させる
背景色を選ぶ際、特に注意すべきなのはテキストの読みやすさです。
背景色とテキストのコントラストが不足すると、ユーザーがコンテンツを読むのが困難になります。
以下のポイントを参考に、バランスを取るようにしましょう。
| 高コントラストの組み合わせ | テキストがはっきりと見えるように、背景とテキストカラーに十分なコントラストを持たせます。 例えば、ダークな背景には白や明るい色の文字を使用します。 |
| 中間色の使用を避ける | 中間的な色(例えばグレーやパステル調の色)を背景にすると、文字が見えにくくなる場合があるため、慎重に選んでください。 |
| 可読性の向上 | 特に長い文章が続くページでは、目に優しい背景色を選ぶことで可読性が向上します。 明るい色や淡い色が効果的です。 |
サイト全体のデザインに統一感を持たせる色使いのポイント

デザインの一貫性は、訪問者にとって使いやすいサイトを作るために重要なポイントです。
サイト全体に統一感を持たせるためには、配色スキームを考慮し、以下の点に注意しましょう。
| ブランドカラーの活用 | ブランドのロゴやテーマカラーに基づいた色を背景に使用することで、サイトに一貫性を持たせることができます。 |
| アクセントカラーを決める | メインの背景色だけでなく、ボタンやリンクなどのアクセントカラーも決めておくことで、訪問者に視覚的なガイドラインを提供できます。 |
| カラースキームツールの活用 | オンラインのカラースキームツールを使うと、複数の色を組み合わせた最適な配色を簡単に選べます。 |
WordPress(ワードプレス)で簡単に背景色を設定・変更する方法まとめ

ワードプレスで簡単に背景色を設定したり変更する方法を解説しました。
- ワードプレスのカスタマイザーを使って簡単に背景色を変更できる
- カラーピッカーで理想の背景色を選び、透明度なども調整可能
- テーマによっては背景色が変更できない場合があるので注意が必要
- CSSを使えば、自由に背景色をカスタマイズし、ページごとに異なる色も設定できる
- 背景色とテキストのコントラストを意識し、見やすいデザインを心がける
- 全体のデザインに統一感を持たせ、訪問者にとって魅力的なサイトを作る
背景色を変更するだけで、サイトの印象は大きく変わります。
ユーザーの視認性やサイトのテーマに合わせた色使いを意識し、ワードプレスの機能をフルに活用して、魅力的なデザインを実現しましょう。

ホームページを今より活用して集客に繋げたい方、
WEBマーケティングを展開してきたい方はWebHEROにお任せください!
ホームページを活用して、もっと売上アップしたい…!
そう考えているあなたは、こんなお悩みをお持ちではないでしょうか?
そのお悩み、WebHEROにお任せください!
WEBマーケティングにおける重要なポジションを担っている「ホームぺージ」を
優秀なWEBマーケターの視点をいれて制作をさせていただきます!
まずは無料相談!
いつでもお気軽にご相談ください!








