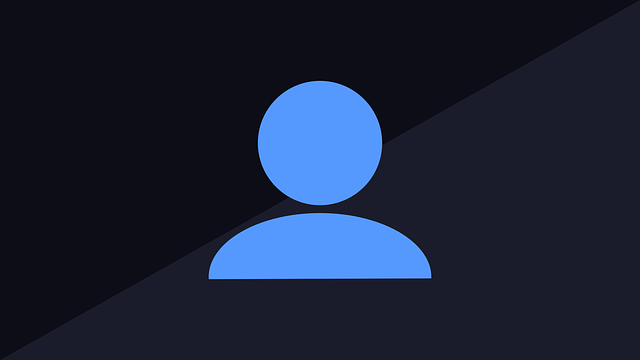ワードプレスは初心者でも使いやすい多機能なCMSとして知られ、多くのユーザーが役割に応じた作業を分担することでサイト運営がスムーズに進む仕組みが整っています。
この記事では、ワードプレスユーザーを追加することでできることや、各ユーザーの権限の違いについて詳しく解説します。
ワードプレスのユーザーとは?
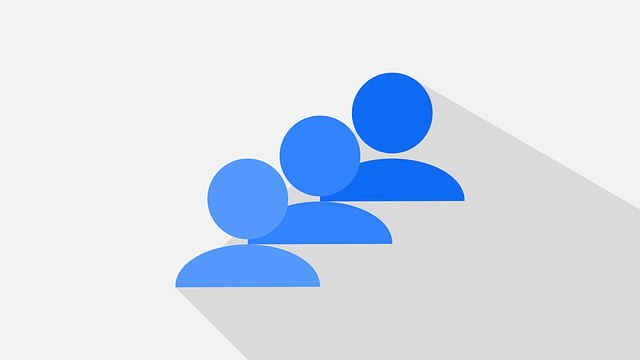
ワードプレスのユーザーとは、サイトの管理画面にログインして操作を行う個々のアカウントのことです。ユーザーごとに役割を設定することで、担当する業務やアクセスできる機能が限定され、サイト運営の効率化とセキュリティ向上につながります。
例えば、サイト全体の管理を行う「管理者」から、記事の投稿のみを行う「投稿者」、記事作成の下書きを担当する「寄稿者」まで、用途に合わせた多様なユーザー権限が用意されています。
各ユーザーには固有のIDとパスワードがあります。
ワードプレスでユーザー権限を設定する意味

ワードプレスでユーザー権限を設定することで誰が何をできるかを明確にすれば、トラブルやセキュリティリスクを減らすことができます。
誰が何をできるかが明確にしておくことで、各メンバーが自分の役割に集中できるため、サイト全体の運営が効率的に進められるでしょう。
ユーザーの追加と権限
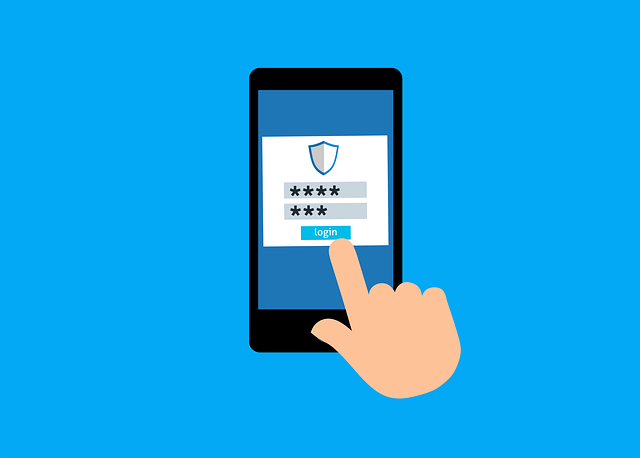
ワードプレスでは、ユーザー管理機能を活用することで、複数の担当者に役割を分担してサイト管理することができます。
管理者はダッシュボードの「ユーザー」→「新規追加」から登録できます。
作業内容や責任範囲に応じて役割を選択し、必要な機能だけを利用できるように制限することが可能です。
権限について詳しく見ていきましょう。
管理者
管理者は、ワードプレスサイトの全機能にアクセスできる最上位の権限を持っており、サイト全体の管理が可能です。
- サイト全体の設定変更、プラグイン・テーマのインストール・更新
- ユーザーの追加、編集、削除
- コンテンツ(投稿、ページなど)の作成、編集、削除
- ファイルのアップロードやテーマファイルの編集など、すべての管理操作
サイトオーナーや主要な管理者が利用する権限で、サイト全体の運営やセキュリティ管理を行います。
編集者
投稿や固定ページの管理、他のユーザーが投稿した記事の編集・公開が可能です。
- 自分だけでなく、他のユーザーが作成した投稿やページの編集、削除、公開
- コメントの管理やカテゴリ、タグの設定
- メディアライブラリの管理(アップロードしたファイルの確認や削除)
複数のライターがいる場合など、全体の紺テンスをチェックして公開する担当者として活用できます。
投稿者
自分が作成した記事の作成、公開が可能です。他のユーザーの記事にはアクセスできません。
- 自分の投稿の作成、編集、公開、削除
- 自分がアップロードした画像やファイルの管理
自身の記事投稿に専念するライターやブロガー向けの権限です。
寄稿者
記事の作成や編集は可能ですが、公開権限はありません。管理者や編集者による承認が必要です。
- 自分の投稿の作成と編集(下書き保存)
基本的に、メディアファイルのアップロードもできません。外部ライターやゲストライターに記事を依頼する場合に利用し、管理者や編集者が内容をチェック後に公開します。
購読者
基本的にはサイトの閲覧やプロフィール管理のみ可能です。投稿や編集はできません。
- サイト内のコンテンツ閲覧
- 自身のプロフィール情報の更新
会員制サイトや、サイトに登録するだけのユーザーです。
新規ユーザーの追加と権限設定の方法

新しいユーザーを追加することは、サイト運営の基礎となります。ここでは、具体的な手順や実際に運用する際のメリットについて見ていきましょう。
WordPressのダッシュボードで「ユーザー」→「新規追加」をクリックし、ユーザー名、メールアドレス、パスワード、権限(管理者、編集者、投稿者、寄稿者、購読者)を選んで登録します。
社内スタッフや外部ライターなど、役割に合わせた権限を正しく割り当てましょう。
権限を割り当てるときは、実施の運用例を参考に最適な割り当て方法を選びましょう。
新しいユーザーを追加する場合は、誤って高い権限を与えてしまわないよう注意が必要です。
定期的に権限設定を見直し、パスワード管理やバックアップの取り方など、セキュリティ対策をしっかり行うことが大切です。
プラグインでユーザー権限をカスタマイズする方法

ワードプレスの標準設定だけでは足りない場合、プラグインを使ってより細かく権限を調整することもできます。
User Role Editorは、ワードプレスのユーザー権限を簡単にカスタマイズできるプラグインです。既存の権限を編集したり、新しい権限を作成したり、各権限に特定の権限を割り当てることもできます。
ワードプレスのユーザーを追加する注意点

ワードプレスのユーザー権限は、サイトのセキュリティと直結します。誤って高すぎる権限を付与してしまうと、不正操作やサイトの破損リスクが高まってしまうため注意が必要です。
必要最低限の権限のみをユーザーに与え、万一のトラブル時の影響を最小限に抑えましょう。ユーザーが担当する業務やサイトの運営状況に応じて、権限の設定を定期的に見直すことが大切です。
必要最低限の権限を付与する
ユーザーごとに必要な作業範囲に応じた権限を割り当て、過剰な権限が付与されないようにしましょう。
例えば、外部ライターには「寄稿者」や「投稿者」、社内の担当者には「編集者」など、役割に応じた設定を行います。
ユーザー情報の正確性を確認する
登録時に入力するメールアドレスが正確かどうか確認し、通知メールが届くようにしましょう。メールアドレスが間違っていると、パスワードリセットや重要なお知らせが届かなくなる恐れがあります。
ユーザー名は他と重複しないよう、また覚えやすくかつ安全なものを選びましょう。
強固なパスワード設定とセキュリティ対策
長さや複雑さ(大文字、小文字、数字、記号の組み合わせ)に配慮した強固なパスワードを設定しましょう。
可能な場合、2段階認証を設定し、万一の不正アクセス対策を強化します。
ユーザー追加後の運用と定期的な見直し
ユーザーを追加した後、定期的に権限設定やユーザーリストを見直し、不要なアカウントがないか、または権限に変更が必要な場合に対応しましょう。
長期間利用されていないユーザーや不要になったアカウントは、削除してセキュリティリスクを減らします。
WordPress(ワードプレス)でユーザー追加をするとできること&権限の違いを解説 まとめ

ワードプレスでユーザーを追加することでできることや権限の違いを解説しました。
- ユーザーを追加することで複数人でのサイト運営が可能になり、作業を分担することで効率的な運用が実現できる
- 権限を設定することで作業が分担でき、業務の負担が軽減される
- 不必要な機能へのアクセスを制限することでセキュリティリスクを低減できる
- プラグインを使えば詳細な設定が可能
ユーザーを追加することで、複数人での作業分担が可能になり、各自の担当業務に応じた権限設定を行うことで、誤操作や不正アクセスのリスクを低減できます。
標準設定では対応できない細かい権限設定を行いたい場合は、プラグインの活用も便利です。ワードプレスのユーザーを追加と権限設定を正しく行い、効率的で長期的なサイト運営を目指しましょう。

ホームページを今より活用して集客に繋げたい方、
WEBマーケティングを展開してきたい方はWebHEROにお任せください!
ホームページを活用して、もっと売上アップしたい…!
そう考えているあなたは、こんなお悩みをお持ちではないでしょうか?
そのお悩み、WebHEROにお任せください!
WEBマーケティングにおける重要なポジションを担っている「ホームぺージ」を
優秀なWEBマーケターの視点をいれて制作をさせていただきます!
まずは無料相談!
いつでもお気軽にご相談ください!